Every week we send to subscribers of the Resco News newsletter a technical tip on how to work with the admin and mobile solutions. Read the summary of the five tech tips published over the recent weeks to explore how to enhance your Resco experience.
In this month’s edition, you will learn more about how to:
- Keep your mobile app up to date
- Display date in various formats
- Pick the right layout for your questionnaire
- Validate answers in a questionnaire during saving
- Analyzing and debugging traffic with Fiddler Classic
Tech tip #6: Keep your mobile app up to date
With every new release you have the option to publish your app project in the latest version. It’s tempting to do so, but there is one thing to remember.
You must ensure that all the mobile users in this app project are using the newest version of Resco mobile app too. If your Woodford version is newer than the app version of your mobile users, consider changing to an older Publish Version to ensure compatibility.
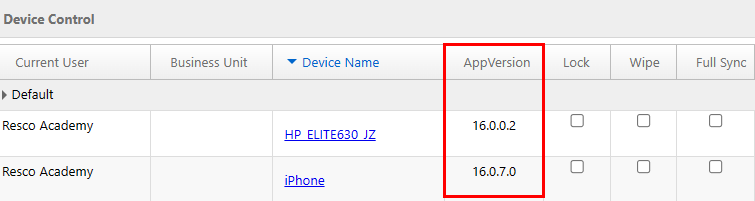
Otherwise, your mobile users might be unable to synchronize.
How to change a Publish Version
- Launch Woodford.
- Open your app project.
- On a toolbar, navigate to Publish Version.
- Select the Publish Version that matches the app version of your mobile users.
- Publish your app project.
If you want to check the app version of all your devices, navigate to Woodford > Device Control.
You can also learn more about how to publish with older version on Resco Wiki.
Tech tip #7: Display date in various formats
It’s highly likely that if you are utilizing any of the Resco applications, you are displaying the date somewhere in your questionnaires or reports.
The trick is to set the correct format of the date on your device, not in the application. So, for example, if your device language is French – the date will be shown in French date format.
In some cases, you may want to specify the exact culture identifier. Resco wiki offers an example on how to accomplish this in mobile reports.
Tech tip #8: Pick the right layout for your questionnaire
Designing a questionnaire requires making many decisions regarding user-friendly design. One of these choices is going to define your layout: list or grid. List layout is the default.
You might consider using it when you have less screen space or more text-heavy components. Grid layout will serve best for the elements that are less text-heavy, or when dealing with many pictures.
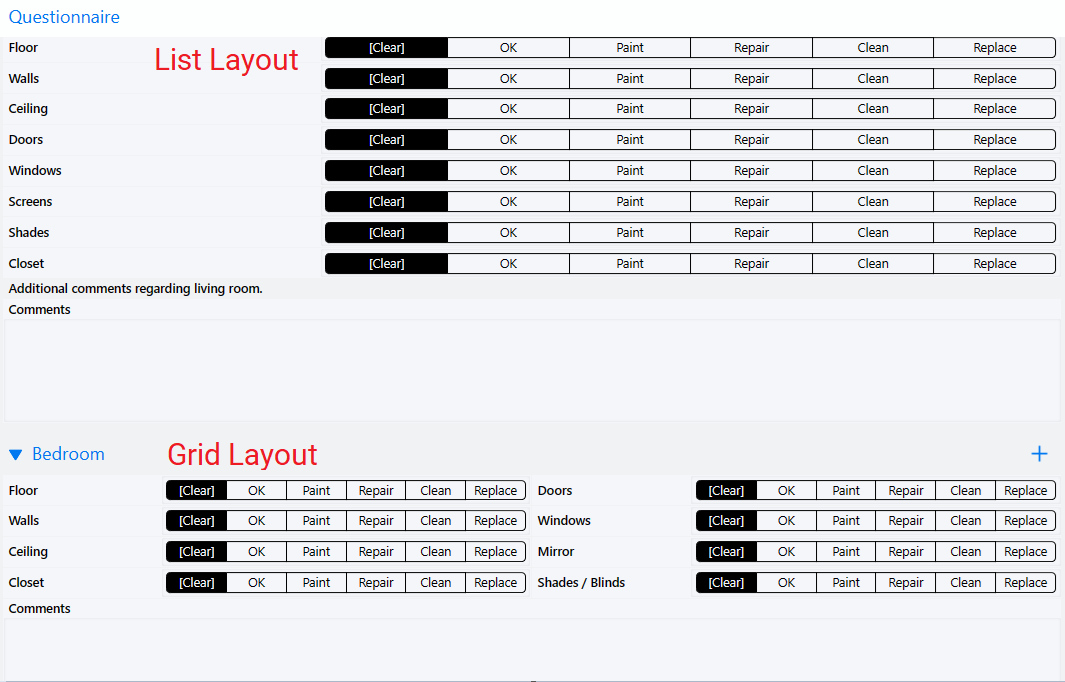
How to edit layout:
- Open Questionnaire Designer
- Select the top-level component or any question group
- Go to Properties pane > Layout > Layout Type
- Select Grid to change the default list layout
- Click Edit in the Grid Layout for further editing
For more information, see Grid Layout on Resco Wiki. If you are new to Inspections, enroll in the course Resco Inspection at Resco Academy.
Tech tip #9: Validate answers in a questionnaire during saving
In situations where mobile users don’t complete questionnaires, but do so later in the back office, it’s crucial to ensure all required questions are filled out during saving.
By default, validation occurs when the questionnaire is completed. However, there is an alternative option available.
To enable validation upon saving the questionnaire, follow these steps:
- Select the questionnaire’s body to access the Questionnaire’s Properties pane.
- Locate the Validate On setting.
- From the dropdown menu, select “Save & Complete.”
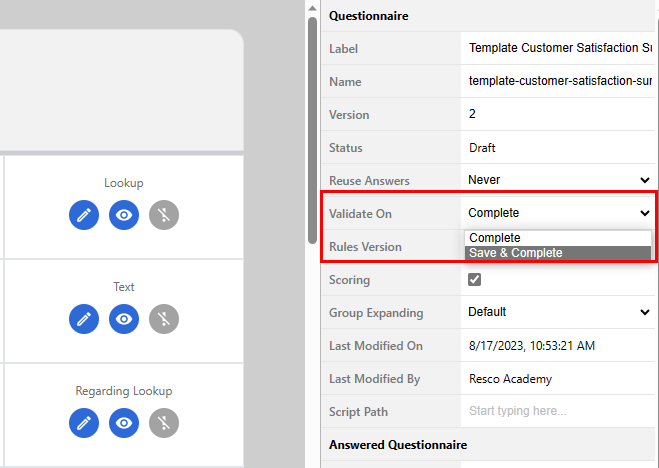
By selecting this option, you guarantee that validation occurs not only upon questionnaire completion but also when it is saved. This ensures that all necessary questions are properly filled out.
To learn more about properties on Questionnaire level, visit Resco Wiki.
Tech tip #10: Analyzing and debugging traffic with Fiddler Classic
When it comes to understanding the traffic between your Resco CRM app and the server, a tool called Fiddler Classic is here to lend a hand.
With Fiddler Classic, you can access vital information about the synchronization process, troubleshoot issues, and optimize your sync filter. Plus, it’s not just limited to Resco CRM – you can also analyze traffic between Woodford and the server.
To get started on the right track, enroll in our new course “Fiddler Classic” on Resco Academy and learn:
- Where to start: Discover the initial steps to take when using Fiddler.
- How to capture traffic: Learn how to collect and examine the data exchanged between your app and the server.
- General tips for using Fiddler Classic: Explore useful tricks for maximizing the tool’s potential.
- Examples in Resco App: Check a few basic examples
How to receive a new tech tip every week
In this blog, we shared the first five tips that will help on your way to become a Resco pro. You learned how to configure advanced reports, customize security policies, manage licenses, optimize sync performance, and even contribute to Resco’s documentation. But the fun doesn’t stop here.
By subscribing to the Resco Newsletter, you’ll get a cool tech tip delivered right to your inbox every week. Stay in the loop and never miss out on the latest Resco features.
