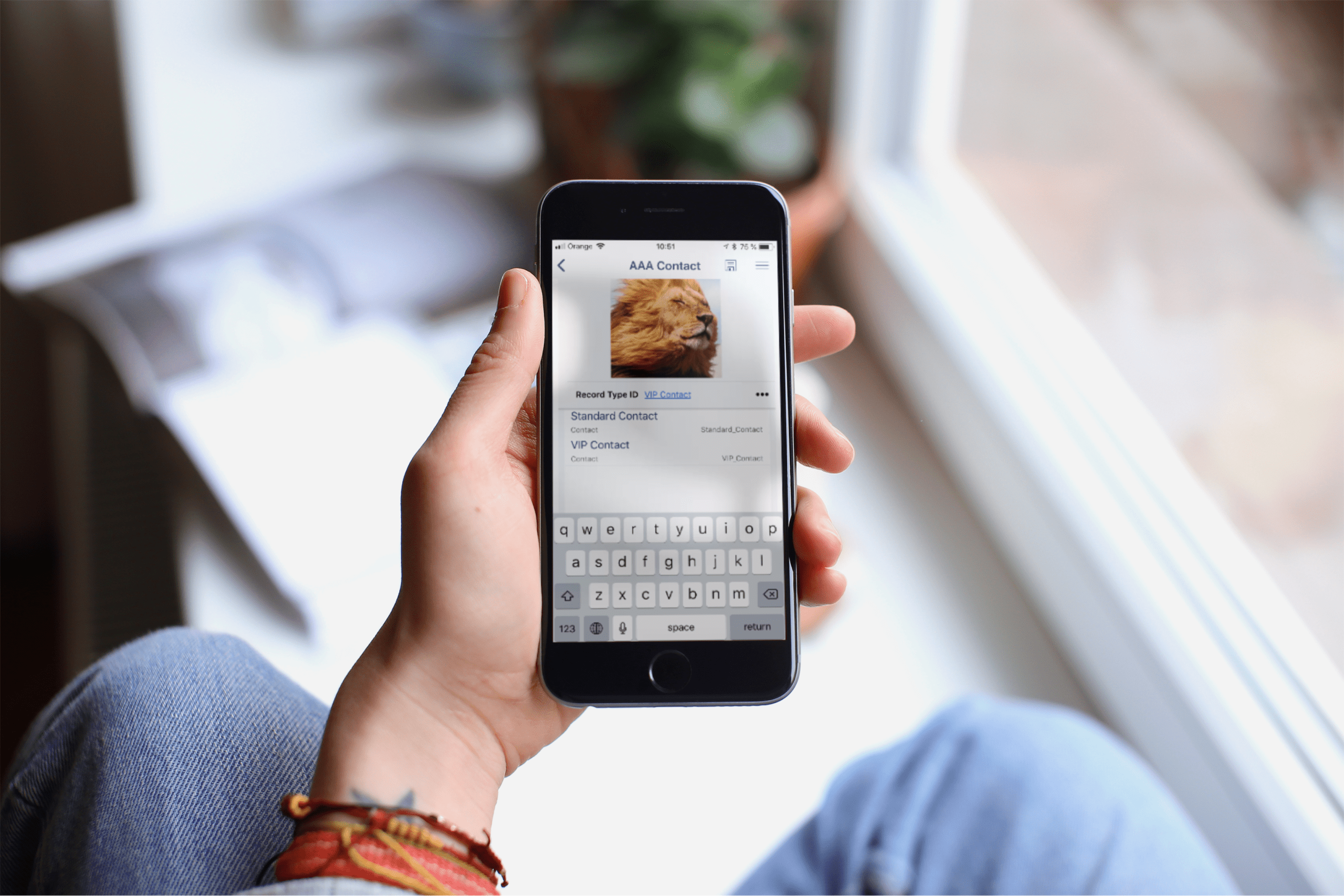The Resco Mobile app gives a whole new perspective to Salesforce mobility. Especially when it comes to offline experience. Salesforce mobile users can now productively manage daily business operations – regardless of connectivity.
A newly added support for Salesforce record types in Resco Mobile CRM is yet another functionality to fortify productivity in the field. As most of the features, it works seamlessly in both offline and online mode with very little configuration.
With Salesforce record types, you can create various business processes, picklist values and page layouts for different users. This manual will outline how to manage them (e.g. multiple layouts) in online/offline mode using the Woodford Configurator.
How to enable record type support in Resco with a few clicks?
All you need to get started is to make sure the Record Type entity (object)* is enabled in Woodford. For every such object, its Record Type ID must be enabled, too.
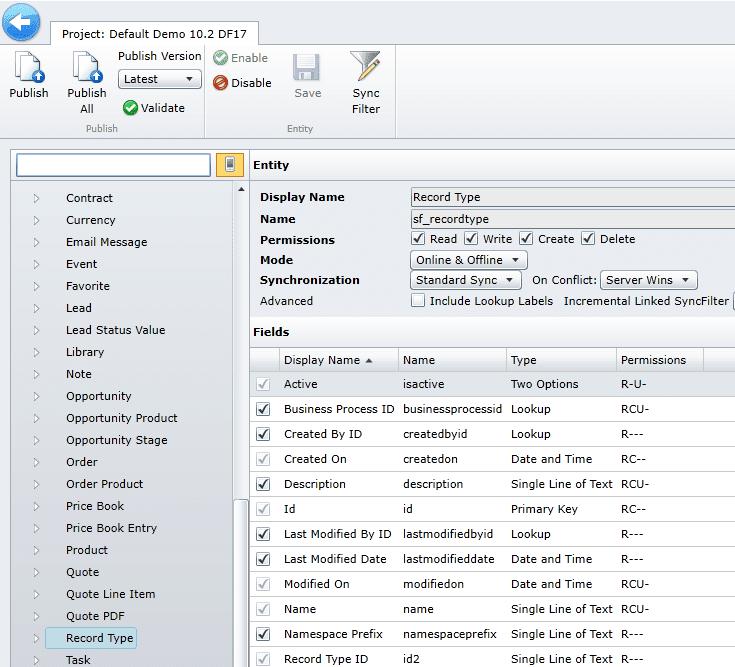
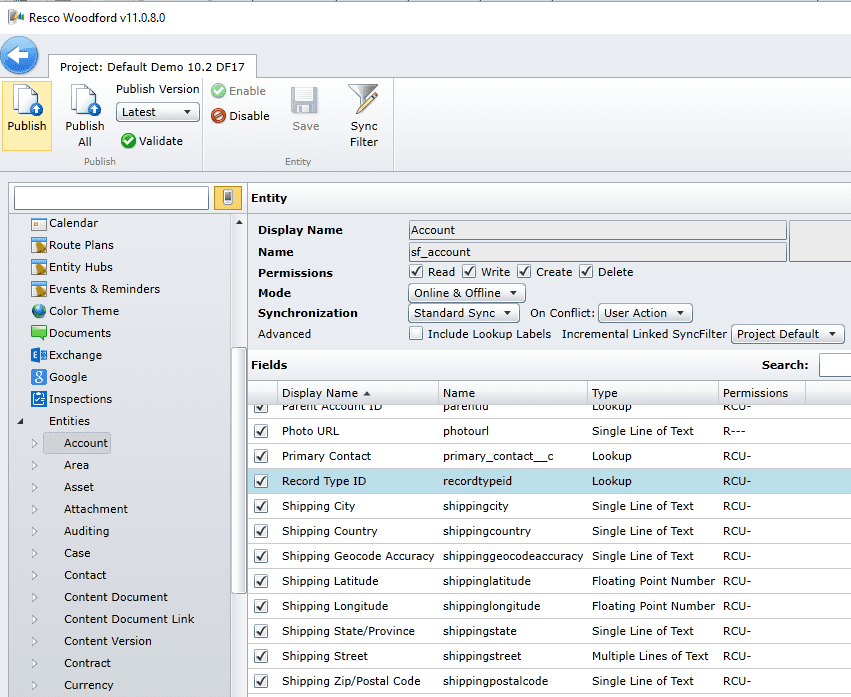
How Resco handles Salesforce record types for a mobile user?
Now that we’ve enabled record type support, let’s see what can a mobile user gain with a built-in record type management:
1. Choose a record type when creating a new record
In both offline and online mode, each user can choose a record type with every new record created – at any place within the application (be it home menu, associated list, lookup form, and more). This applies to all the records that are enabled within the Salesforce configuration.
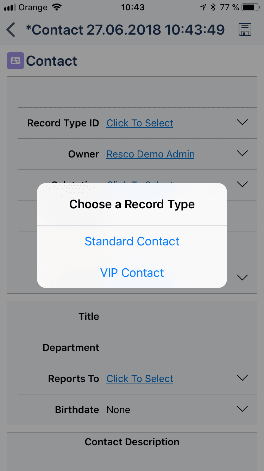
2. Change a record type of existing records
There are two ways to change a record type:
a.) Select Change Record Type from the menu
b.) Place the RecordTypeId field on the form directly
In both cases, user can only change an existing record to the same extend as allowed by the Salesforce configuration.
Note: you can use OnExecuteCommand form handler to disable the ChangeRecordType button if needed.
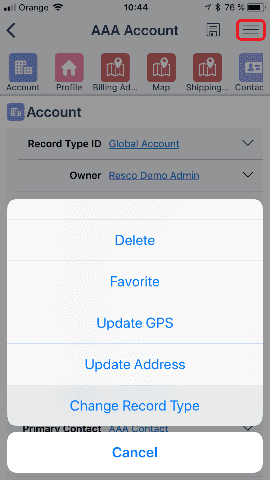
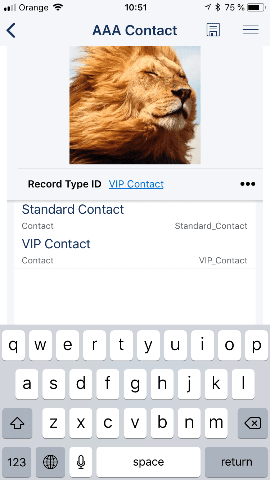
3. Show different form layouts based on a record type
For a Salesforce user, it is a common practice to define multiple form layouts and configure which layout/s will be visible, based on a combination of a user profile and a record type. However, in Resco, a user typically defines one form layout per object.
So how to effectively ‘figure this out’?
Manually showing and hiding form sections (using Resco form rules) could bring several pitfalls to objects with multiple Salesforce layouts, such as repetitive and error prone code. Fortunately, with Resco, you can now transfer multiple Salesforce layouts to the Resco app conveniently.
3.1. Import your Salesforce layouts to Resco
One click is all you need to import all your Salesforce layouts to Resco’s app. Simply pick a previously ‘record type enabled object’ in Woodford, then click on Import button in the ribbon menu of the form section.
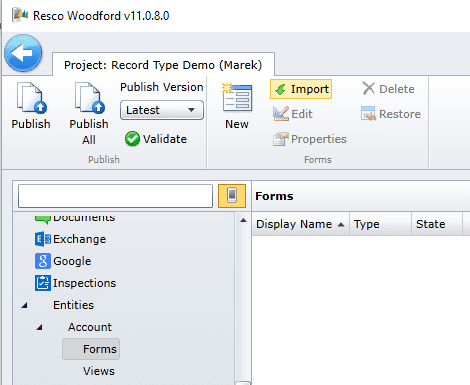
Note: remember to delete existing form, otherwise, the Import button will be disabled. We recommend you to backup your existing mobile project before doing so.
Once you open the imported form, you will see that some of the names of the form tabs now contain the suffix with the Salesforce ID, separated by constant “_LID_”.
It signifies that this tab belongs to a layout identified by the Salesforce ID. The tabs without _LID_ separator belong to all the layouts (Salesforce + Resco). The import function effectively merged all the Salesforce layouts into one Resco form. On top of all, the Resco application will automatically let users see just the sections of a layout configured for the actual record’s ‘record type’.
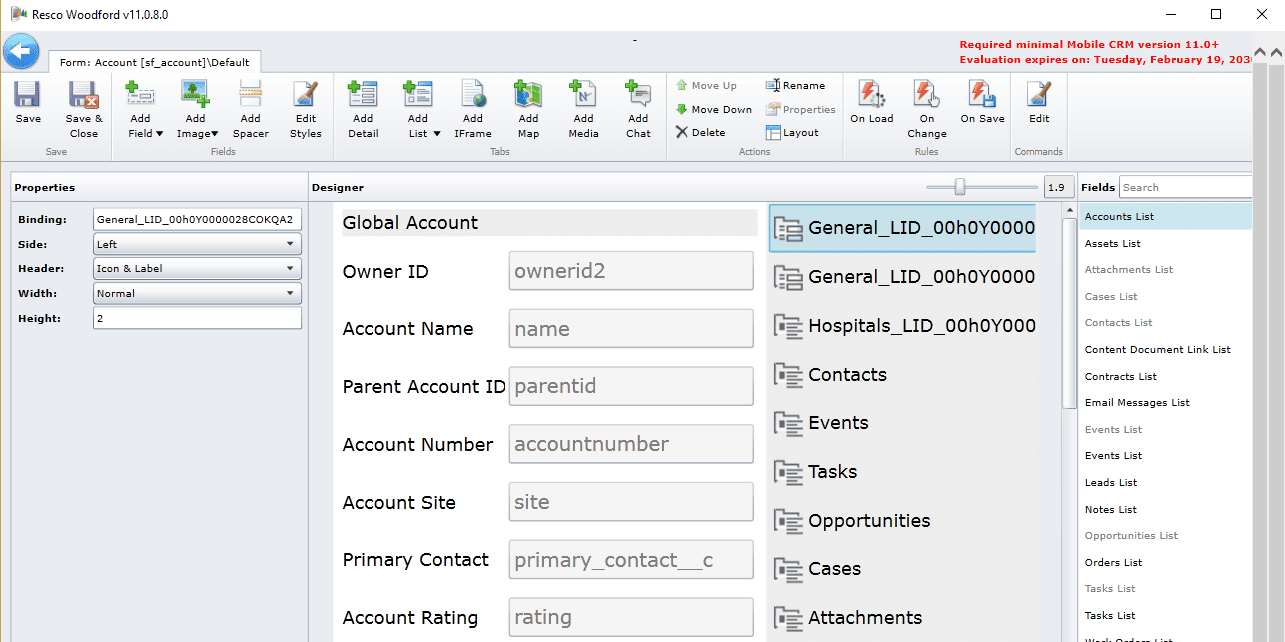
3.2. Other tips on how to benefit from multiple layouts support
There is much more to this feature than the ‘form import’.
For example, you can: add a specific map tab and make it visible to a certain layout only. To do this or to create/modify any assignment of tabs to layouts (and hence also record types), follow the ‘tab naming’ rule explained in 3.1. Find layout IDs within the Salesforce UI > open the particular layout and copy the ID from url:
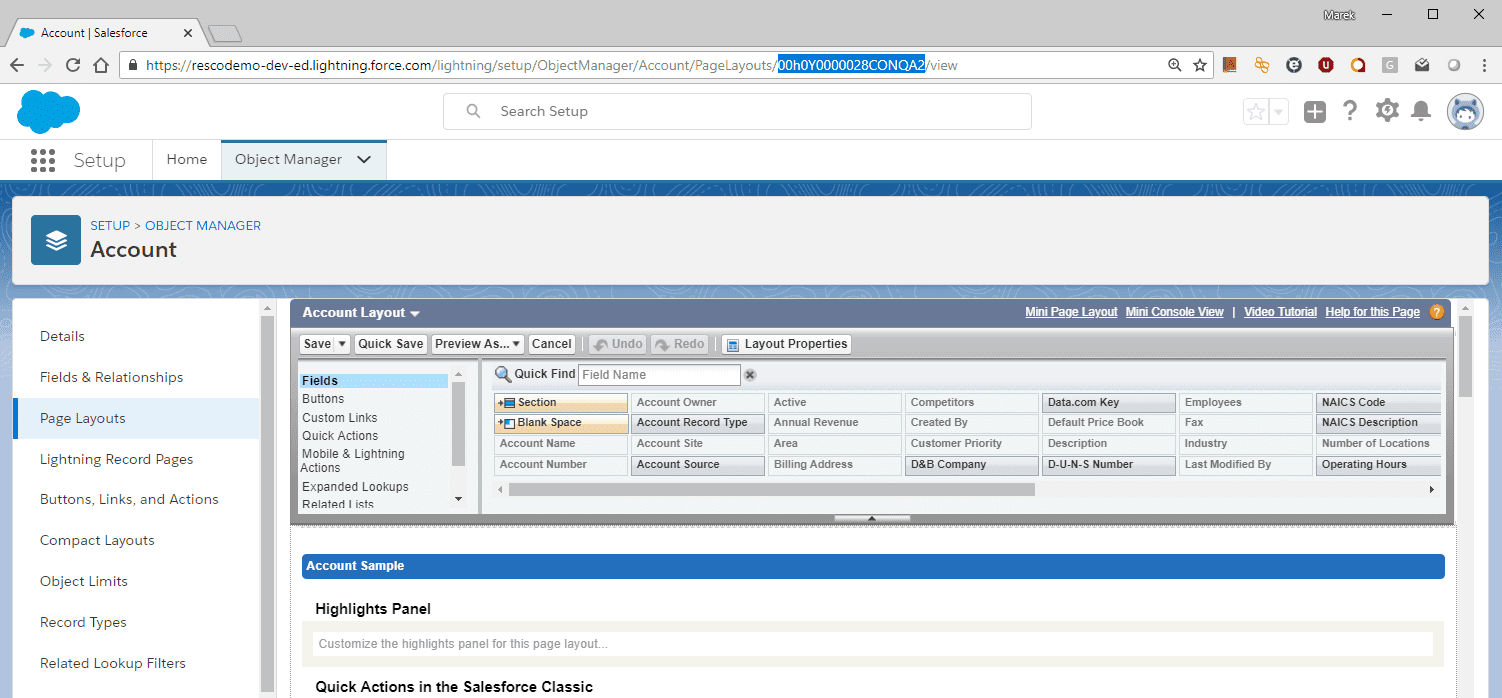
The tab hiding functionality is not restricted to record types only. It works for the Salesforce layout configuration based solely on the profiles, as well.
Note: to minimize the number of tabs on the form, you can configure one tab for multiple layouts, just by adding multiple IDs to a tab name, separated by underscore, e.g. General_LID_00h0Y0000028COKQA2_ 00h0Y0000028COLQA2.
UPDATE: As of Resco’s Spring ’19 Release, you can leverage your existing page layouts and their profile assignments by simply importing them to Resco, so they are readily available for your mobile users in offline mode. The app will automatically choose the correct form (layout) at runtime based on Salesforce configuration, or let you write your own mobile specific logic using the Form Selector rule.
Interested to see more of Resco’s functionality that simplifies daily work with Salesforce data? Get an exclusive free demo or contact us directly with your questions at mobilecrm@resco.net.