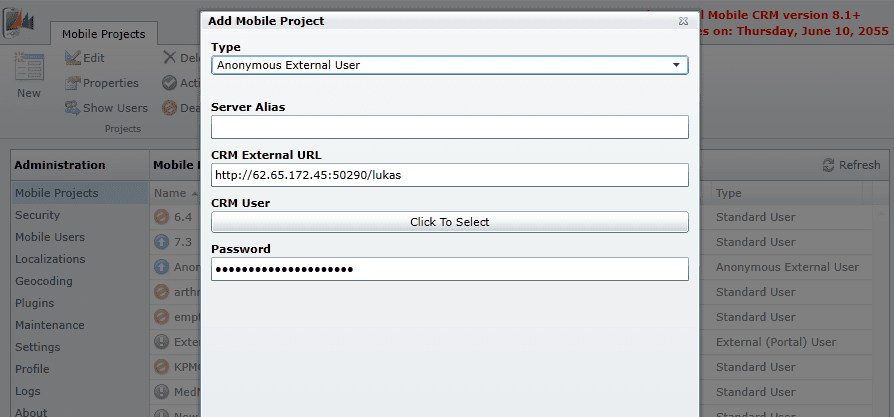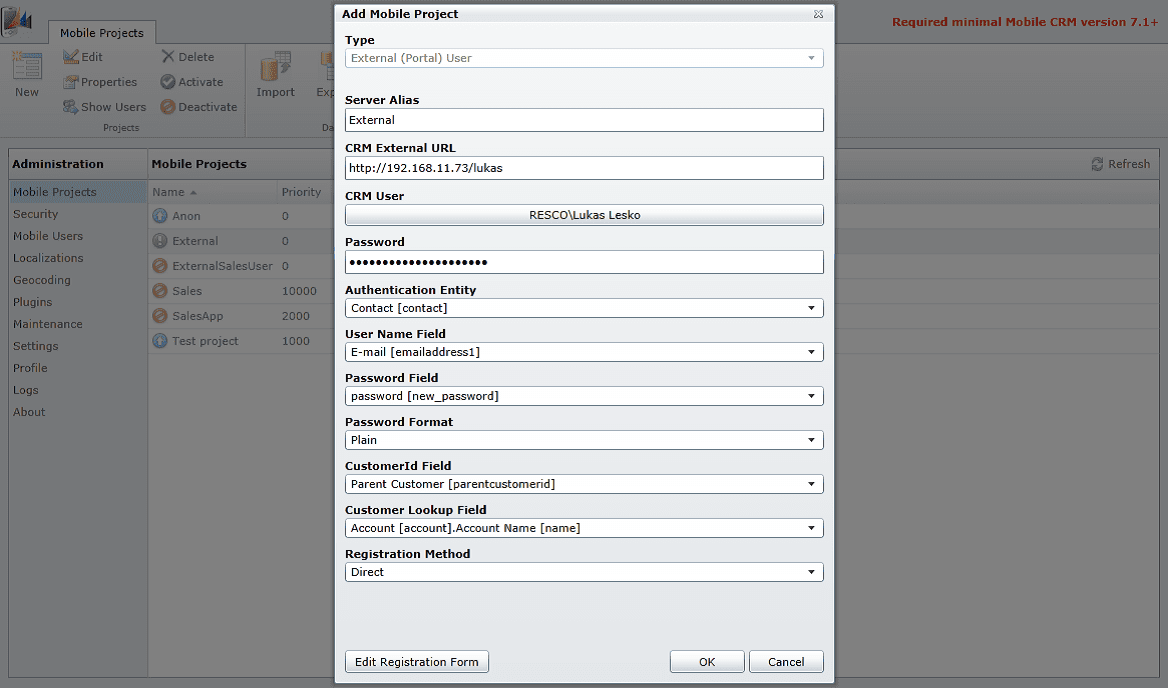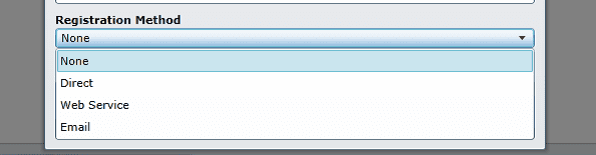Why not to take advantage of your Dynamics CRM and Resco’s 16-year experience with mobility to create a unique app for your customers, partners, suppliers, fans, volunteers?
Resco Mobile Apps allow you to handpick the information you want to share from Dynamics CRM and transform the standard Resco Mobile CRM into a custom application for external non-CRM users. Whether you just want to spread the word about your business or give your allies a powerful tool, that will allow for even smoother collaboration.
To get you started, let’s go through the initial setup of the two types of external mobile projects available with Resco Mobile Apps
Anonymous External User setup
Will the app serve as a new marketing channel for your company, offering universal information on your products and services? Anonymous External User option is the way to go. All users will access the same content. They download the app and are able to use it right away.
Before you launch Woodford, you need to set a new common user in your Dynamics CRM, which will act as an entry point to the CRM for all the app users. You also need to define this user’s security role. Create an entirely new security role for the common user or assign an existing role with permissions that match the level of access you want to give to the app’s users.
Once you’ve configured the aforementioned parameters in your Dynamics CRM, you can start setting up the app in Woodford. After you choose to add a new mobile project, pick the Anonymous External User from the options in the Type drop down menu. The following form, with 5 fields should appear:
Server Alias will be used in the Mobile CRM app’s sync dialog instead of the URL for external user mode options. So if the mobile user chooses an external mode (Registered External User or Anonymous External User) they will enter this alias into the URL field on the Mobile CRM sync dialog. This alias needs to be globally unique, as it an identifier of the project.
It needs to be unique among all Resco external/anonymous projects (not just those on your server). If you get an error when saving, it usually means that the alias is already taken (by someone else), so try another. Please note, it can only contain letters and no other character types.
Next, insert the URL for external access itself. Then select the common CRM user and type in its password for Dynamics CRM into the last field on the form.
You can also hide the sync dialog in your app, so the users don’t need to fill in the information and will get connected automatically.
Customize the project in Woodford to further define what the external users can see and edit. And to make sure that the app will represent your company’s visual identity.
External (Portal) User setup
Do you want to give your business allies a powerful tool to access CRM content related specifically to them? Choose the External (Portal) User option, where the user needs to log in first to start working with the app.
When you go for the External (Portal) User option, you need to define one common CRM user with a specific security role, which will be used for all registered users. Just like with the Anonymous External User. However, you also need to select a specific entity (standard or custom) and two fields from it, which will serve as User Name and Password for the user authentication when logging in to the application.
In Woodford, select the External (Portal) User as the type for your new mobile project. The Add Mobile Project Form should look like this:
The top five fields are identical with the Anonymous External User option.
The Authentication entity is the specific entity that contains the fields that store the User Name and the Password for user authentication (in the screenshot above Contacts were chosen as the authentication entity).
User Name Field is the field on the authentication entity where the user name is stored (in this case it would be the Contact’s E-mail).
Password Field is the field on the authentication entity where the password is stored. (in this example it would be the custom-made Password field on the Contacts entity).
Password Format means whether you will be able to see the external users’ passwords. If you select Plain they will remain readable. Or choose Hash if you don’t need to see the passwords.
Customer ID Field is the field that points to the parent entity record, using which you can then filter records that the users see.
Customer Lookup Field is the specific field that contains the name of the parent record. This is a part of the authentication and needs to be filled in. Then you can limit the records a user can access using sync and view filters.
Registration Method sets the way the new external user is registered (how their records will be created in the Authentication entity).You can choose from None, Direct Web Service and E-Mail.
If you select None, you need to create the external user manually in your Dynamics CRM before the user can synchronize the app.
When you set the registration method to Direct, it will allow the user to create a new external user profile from the app. After he/she taps the Register User button in the Mobile CRM’s sync dialog, the record will be created directly on the Dynamics CRM Server.
Web Service and E-mail options also let the user create an external user from the app. But the data from the registration will be sent either to the Web Service that is used to create the record or via an e-mail. For more information on these options please contact us.
Furthermore, if you change the Registration Method to Direct, Web Service or Email, Edit Registration Form button will appear in the lower left corner of the Add Mobile Project form. Click on it to define the registration form that the users will use in the app.
You can put any field from the authentication entity on this form. However the User Name and Password Field should be featured. Also don’t forget to include the Customer Lookup Field that will set up the parent record.
When you’re done, hit OK and – just like with the Anonymous External User option – you can start modifying the project in Woodford.
In case you have any questions, feel free to ask at Resco Support Portal or enroll into Resco Academy courses.