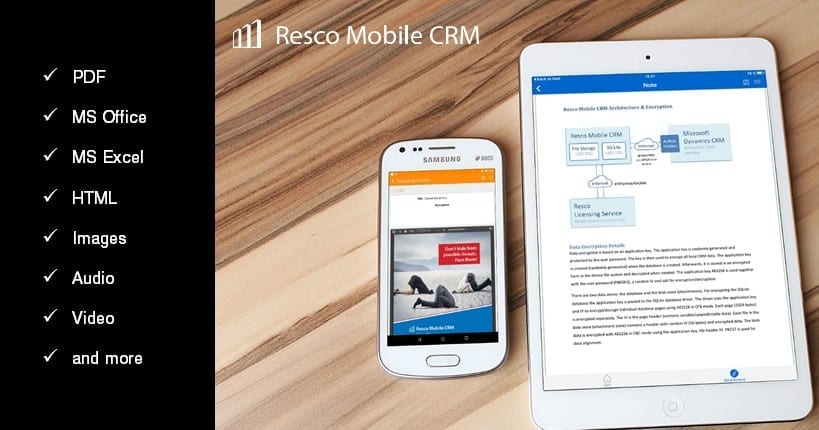Curious to see how Resco Mobile CRM handles documents? Then you’ve come to the right place because we’ll go over everything you can do with documents on the go.
Documents, pictures, voice recordings…
First things first: When talking about documents or attachments, we’ll be referring to a rather large group of file types: PDF, Microsoft Office (Word, Excel, PowerPoint,etc.), HTML files, even images, audio & video files (JPEG, PNG, AVI, etc.), and other formats as well. I know the term documents is not perfectly accurate, but it’s easier to comprehend so let’s just roll with it.
By now, you might have already figured out that you can access documents within the Resco Mobile CRM application.
Whether you want to show product documentation to the customer, or email a revised quote when the situation calls for it, having access to your documents at all times is extremely useful. Let’s go over the list of things you can do with documents in Resco Mobile CRM.
You can, while being with the customer, with no or weak Internet connectivity, talk about an order, create it in Resco Mobile CRM, add the products, have it signed by the customer on the screen and with one click, generate a PDF file with all the details of the order. Going even further, the order can be accompanied by a signature when the customer signs the screen. This can be emailed to the customer or printed via a wireless printer. Remember, you are still with the customer, making all these steps instantly, comfortably and above all, quickly.
Attach documents to CRM records
You can upload attachments to your records, so that when you go and visit a customer, all previously discussed quotes or contracts are there to find.
You can either access the documents that already reside in the CRM system – simply open up a record, go to notes, and see the list of notes with their attachments.
Note: if you don’t see a document that’s visible via the browser client, it’s likely because you are working in offline mode and the file has not been downloaded into the local database because of existing synchronization filters or file size limits. To view the missing file, either switch to online mode, increase the ‘Max Sync Records’ size in the application’s Setup, or ask your system admin to adjust the sync filters.
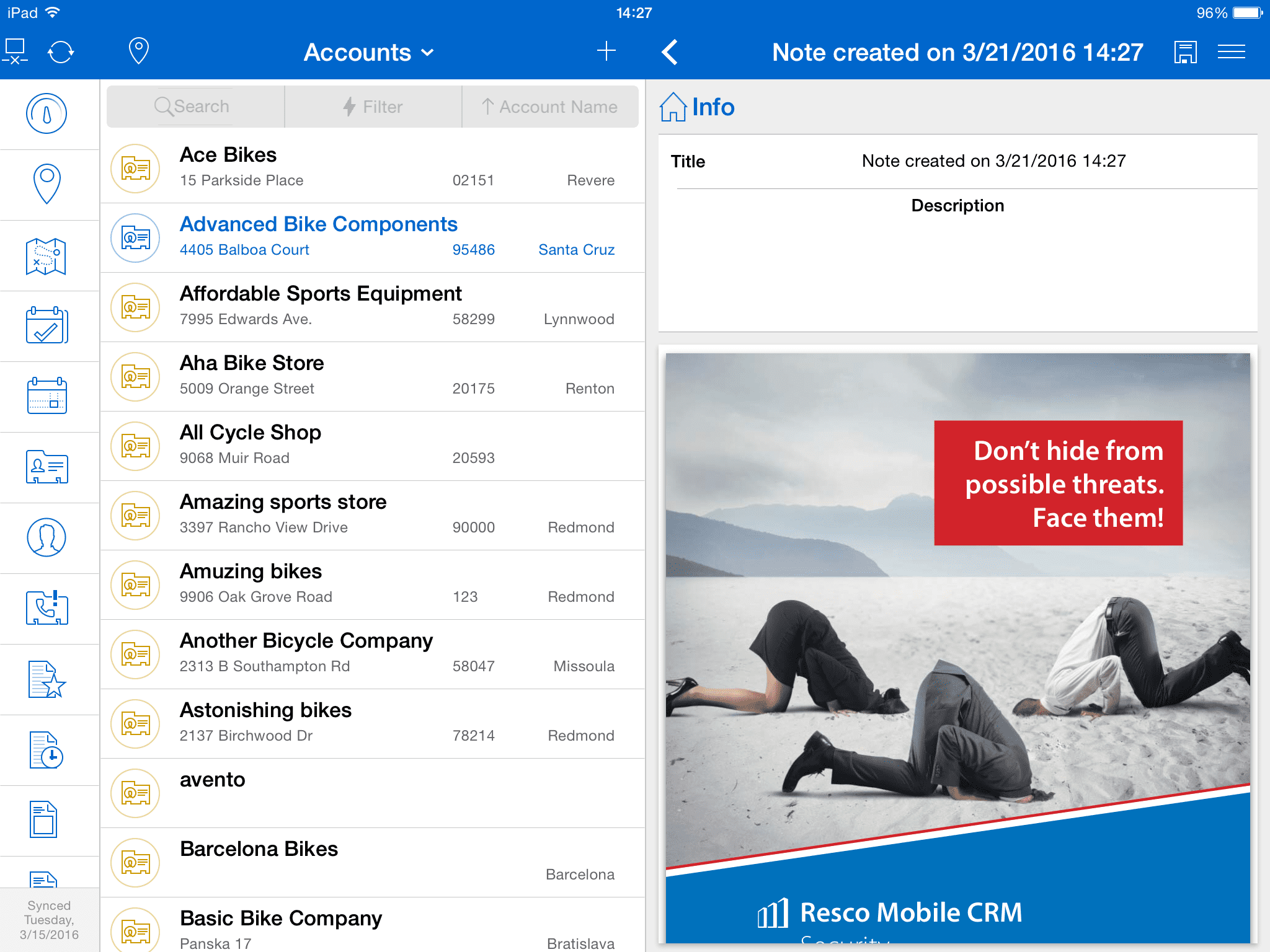
Resco Mobile CRM offers an in-app preview for the most popular types of documents, so you can directly view a PDF or a Word file comfortably in the app itself.
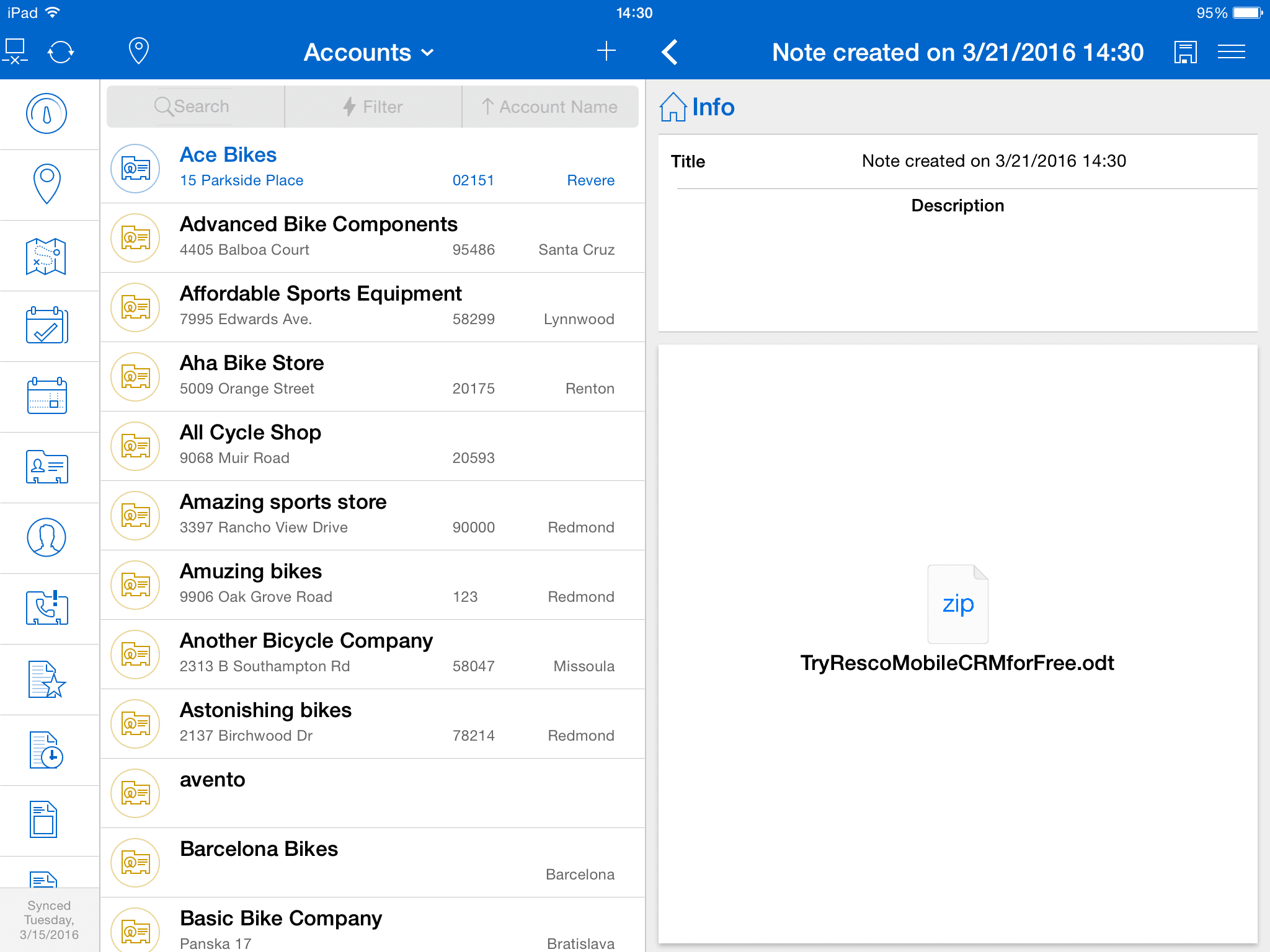
Those files that cannot be viewed directly in the application can be opened in other applications that will do the job. If you don’t need to display them, but “only” need to work with them (attach, email, print, etc.), you’re good to go.
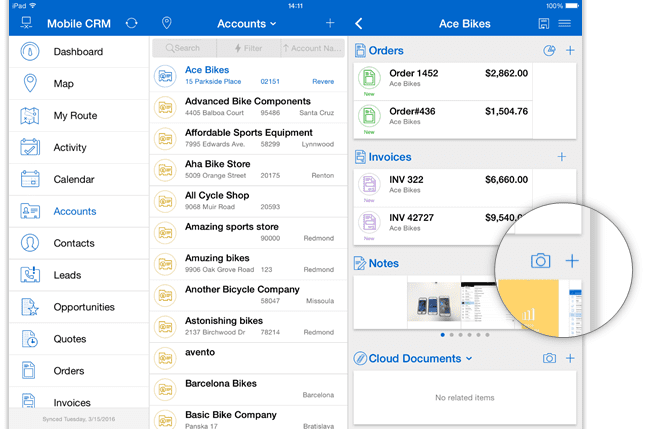
To upload new documents, open up the record, create a new note by tapping on the ‘+’ button. In the options menu, you’ll see a set of actions you can take: from capturing a signature to pasting a copied file.
Note: You’ll notice no action says ‘Attach’ – what you can do instead is, to first copy a file you want to upload and then hit paste. This allows you to do both: attach documents from other sources (other applications or file directories) or copy & paste documents between CRM records within the application.
Upload files from your email (and other sources) into the application
One of the most convenient features when it comes to working with documents in Resco Mobile CRM is the ability to open up an email and copy its attachment into CRM.
1. In your email inbox, locate the document, long tap on it to reveal actions and select the option ‘Open in MobileCRM’.
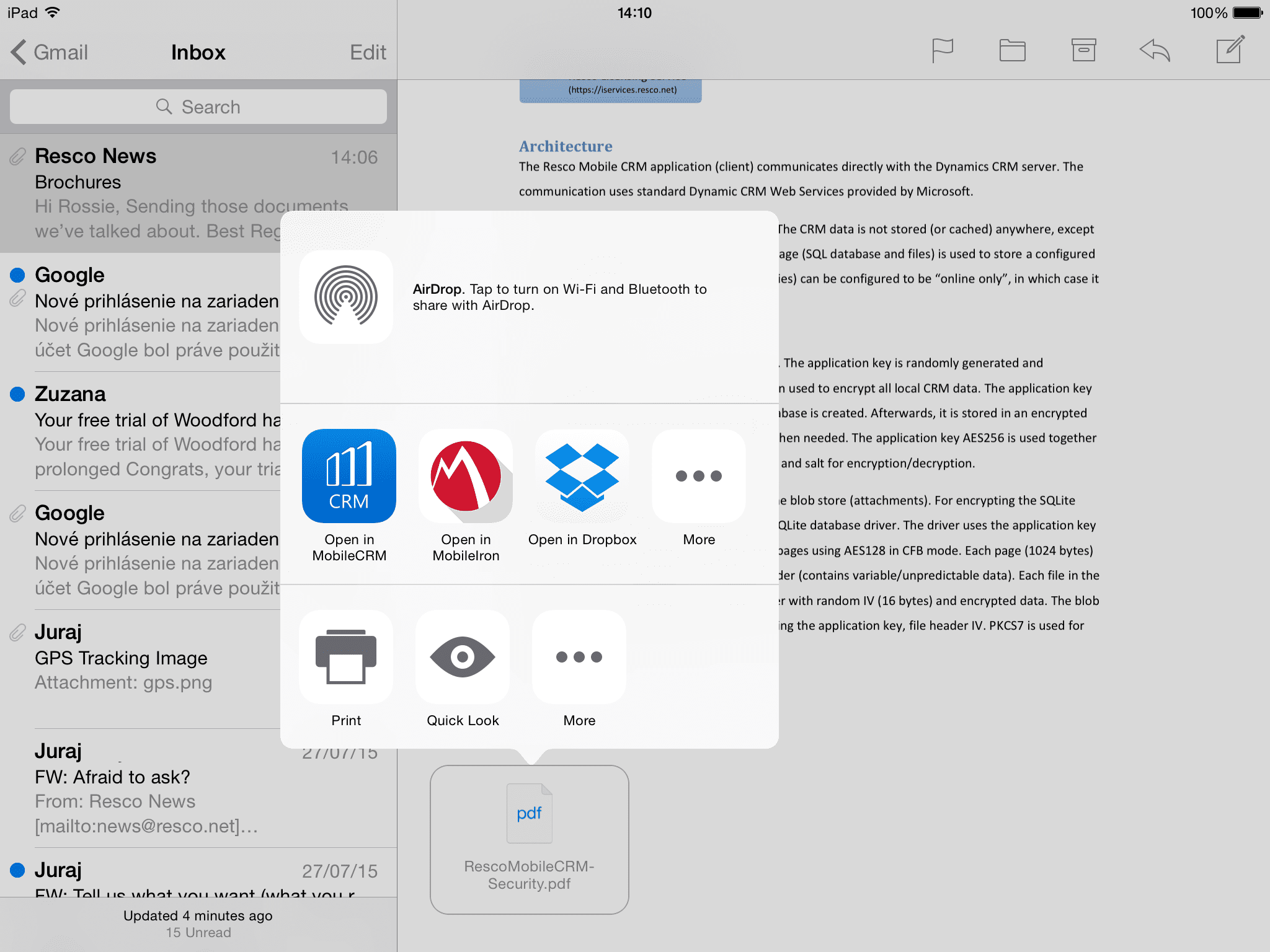
This will open up the Resco Mobile CRM application that will prompt you to paste the copied document into the application.
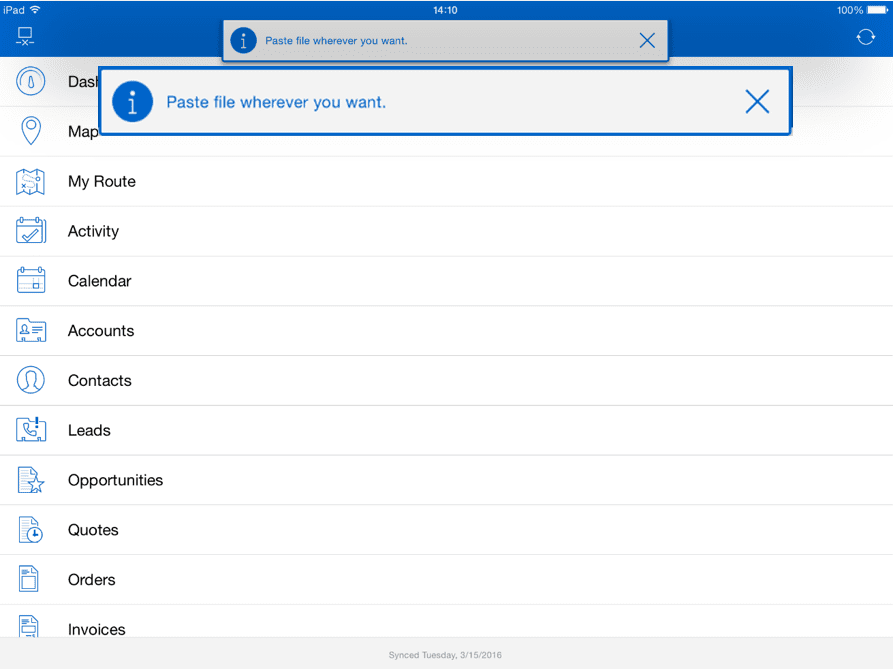
2. Open up the record you want to attach the document to, e.g. Account, and create a new Note. In the newly created note, tap on the upper right button to reveal actions and select Paste.
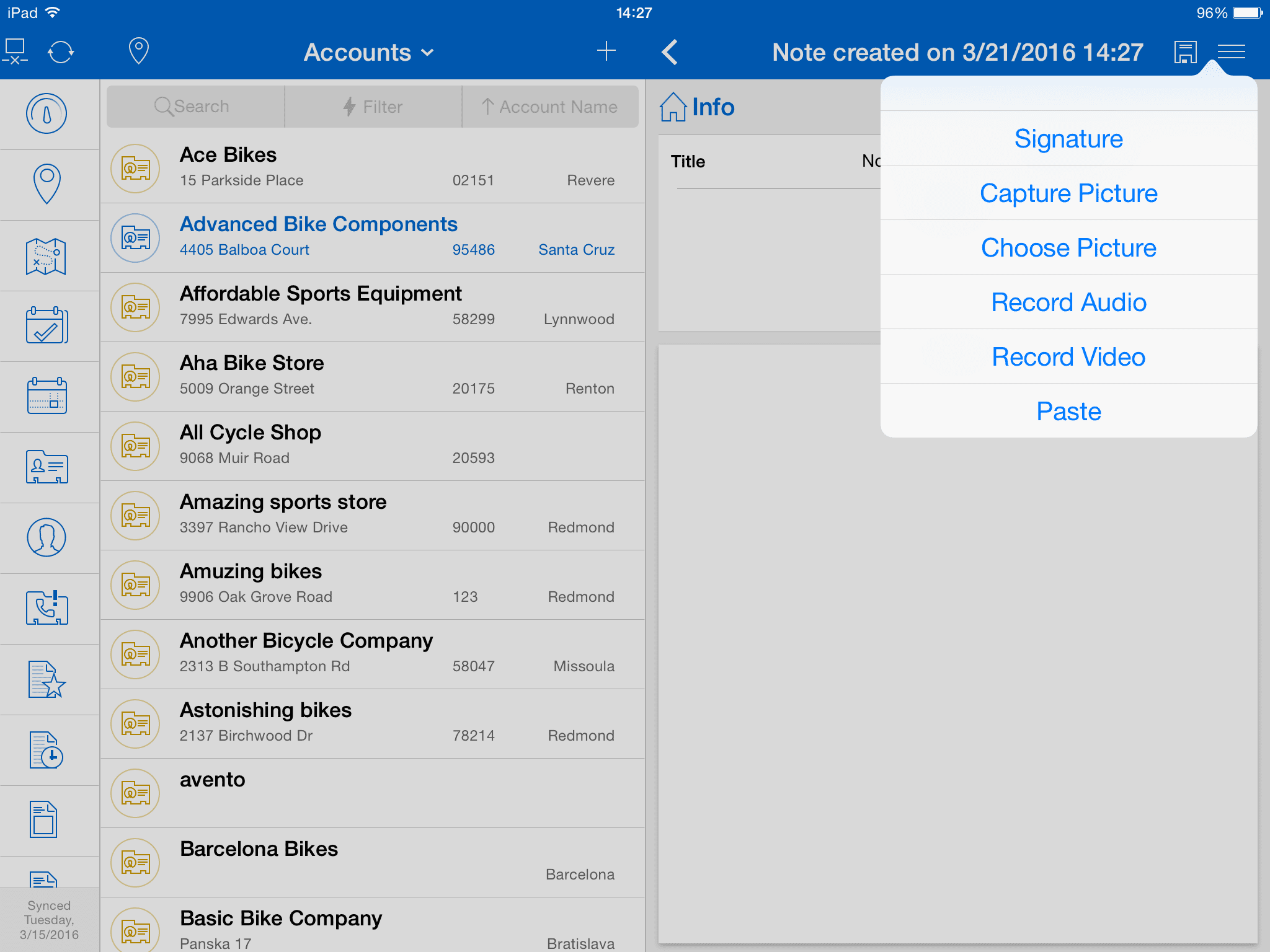 3. Hit Save and you’re done. The document is now a part of the record and can be easily located in your CRM.
3. Hit Save and you’re done. The document is now a part of the record and can be easily located in your CRM.
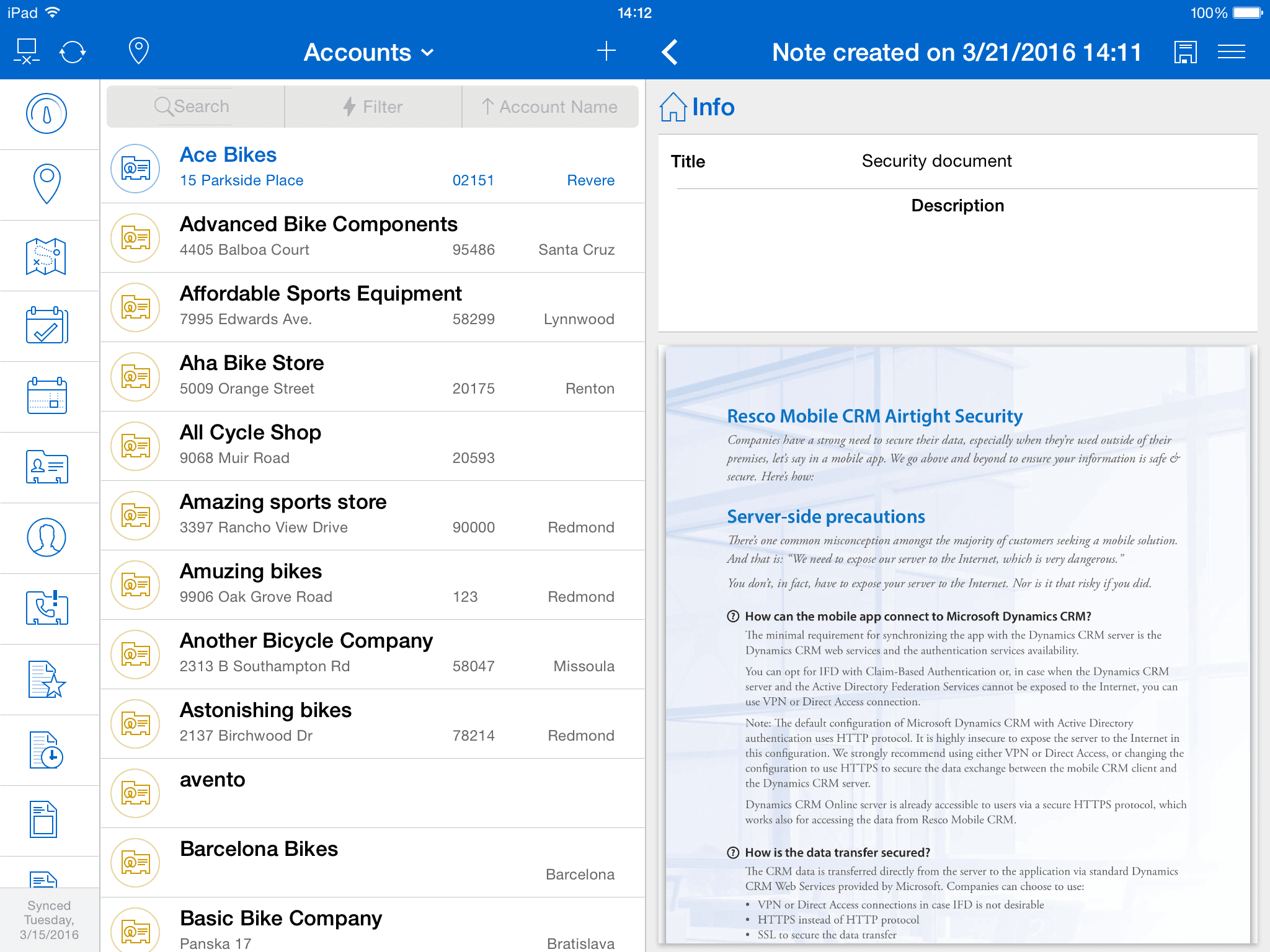
As for sources other than email, look for the option ‘Copy’, ‘Open in MobileCRM’, or similar. For instance, in OneNote, I choose Share → Export → Send a copy → Choose a format (PDF or Word in my case) → which lead me to the option ‘Open in MobileCRM’. So try and see what path will lead you to this option. You might find, however, that some applications (e.g. Apple’s iBooks) don’t support copying of files and, therefore, require you to find a workaround.
Once the document is in the app…
Here are the options available to you when it comes to managing attachments. You’ll see these options when opening up a note that contains an attachment.
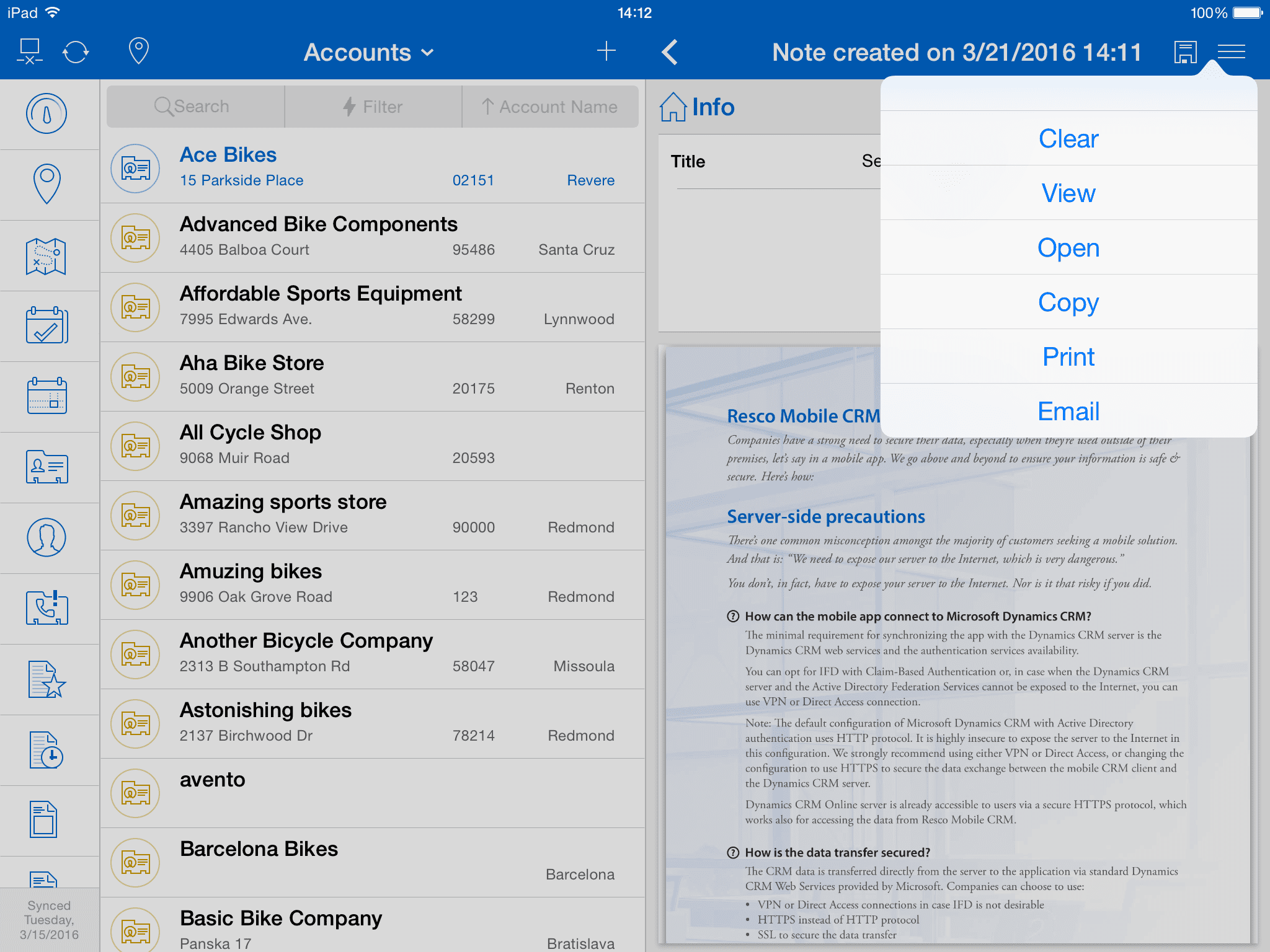
Clear – deletes the attachment
View – opens the file in full-screen viewing mode
Open – gives you the option to open the file in another app
Copy – copies the file so you can attach it to another record (or email for images)
Print – prints the file from the mobile device
Email – creates a new email with the file already attached to it
Send To (Android only) – gives you the option to send the file to another application (for viewing or sharing)
Let’s take a look at a few examples:
Email documents
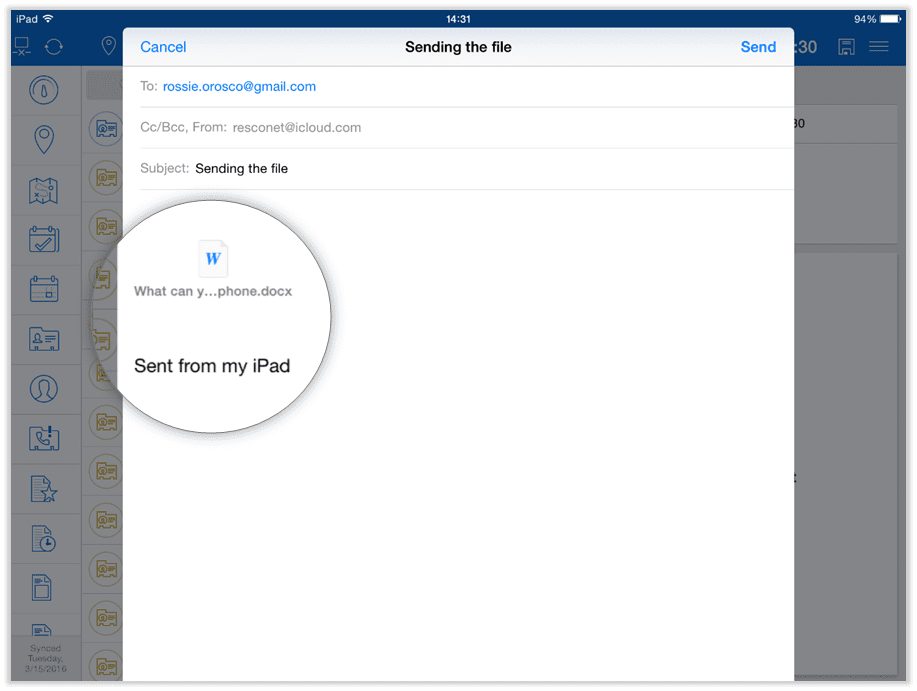 I don’t know about you, but I have emailed a fair share of files during my lifetime. Even with available cloud storage options, or the ability to share access to a file so that you only need to email a URL link to access it, I still find myself sending a document via email. If you, like me, have the need to send a document via email, here’s how it’s done in Resco Mobile CRM: Open up the file → go to the option menu → select the option ‘Email’ → this will generate an email already containing the file. Easy as that.
I don’t know about you, but I have emailed a fair share of files during my lifetime. Even with available cloud storage options, or the ability to share access to a file so that you only need to email a URL link to access it, I still find myself sending a document via email. If you, like me, have the need to send a document via email, here’s how it’s done in Resco Mobile CRM: Open up the file → go to the option menu → select the option ‘Email’ → this will generate an email already containing the file. Easy as that.
Print documents
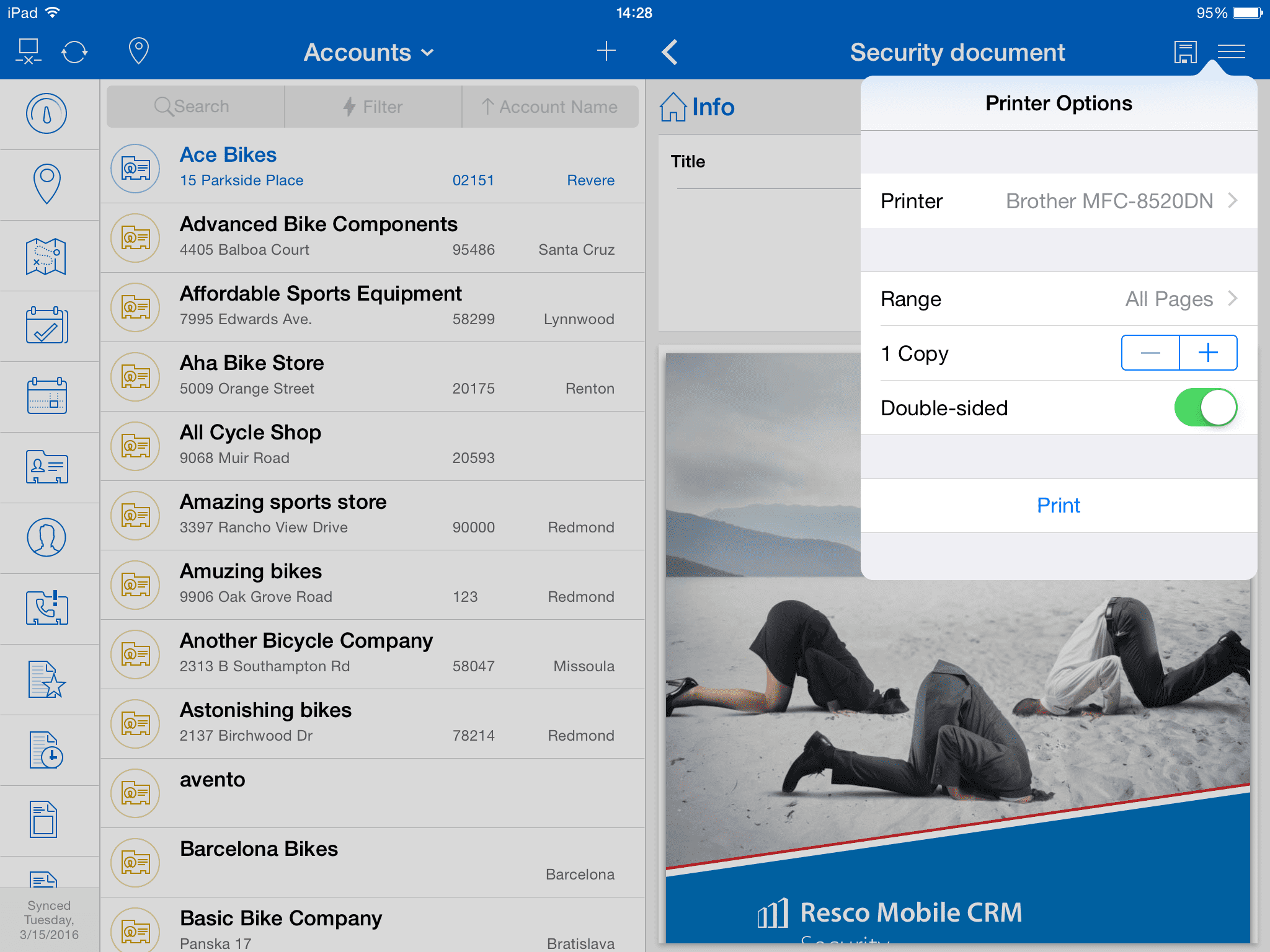
Even though Mobile CRM allows you to go paperless, there are still occasions in which the good old paper still serves its purpose. You can print documents from your tablet or phone. Simply open the attachment directly from your Mobile CRM → hit ‘Print’ → select the printer & adjust the options and you’re done. For more information on wireless printing from your phone & tablet, see our post How to print from your iPhone, iPad or Android phone/tablet.
Copy & Paste files within Mobile CRM
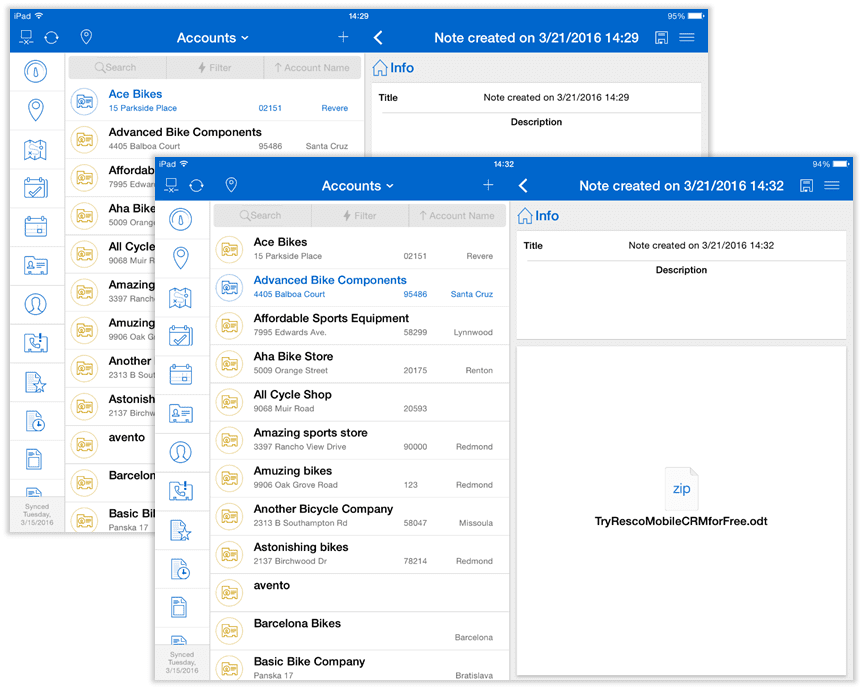
You can copy a document from one record to another – go to the attachment, open up the menu and choose the Copy option. Once you get to the destination record, create a new note and paste the copied file.
Open files in other apps
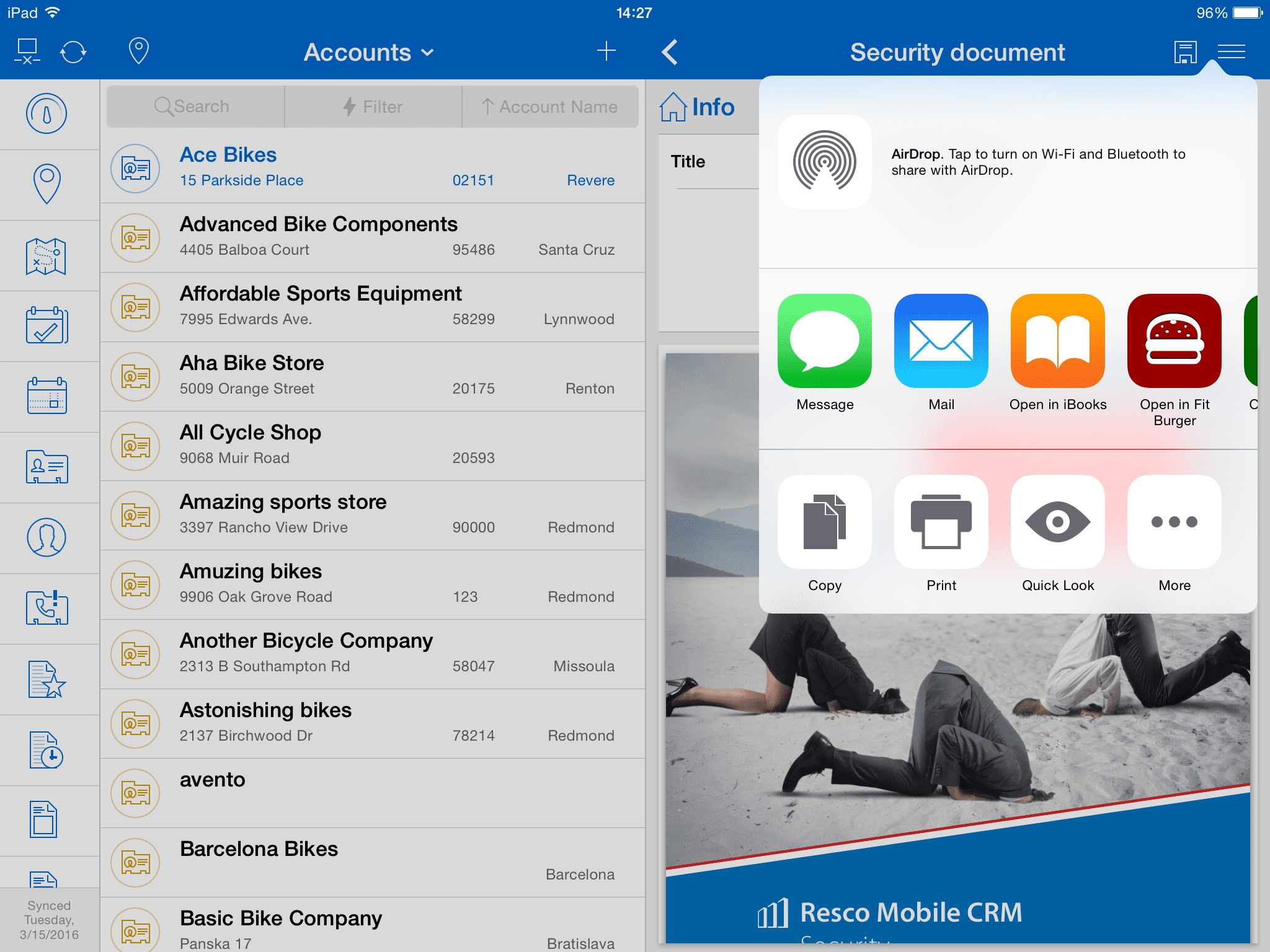
Similarly to opening a file from other sources in Resco Mobile CRM app, you can open files stored in Mobile CRM in other applications. So if you have a file type that’s not viewable or editable, open it in an application designated for this purpose and re-import it to Resco Mobile CRM when you are done.
Bonus Tips
1. Cloud storage support
You can access, manage and upload SharePoint and Dropbox documents via the Resco Mobile CRM application. These documents are also accessible in an offline mode so that you don’t need to rely on a constant Internet connection.
Note for system admins: If you have SharePoint integrated with your CRM and you want users to have access to SharePoint documents from Mobile CRM application, you can enable and set the SharePoint Integration up in the section titled, SharePoint in a mobile project.
2. Offline access
Resco Mobile CRM is a truly offline-capable solution, documents not being any exception. For offline scenarios, set up filters that dictate which files should be downloaded to the offline database on the device — you most likely can’t fit every document that resides in your CRM or file-hosting service providers. But a few, let’s say those created in the past 2 weeks, can be downloaded so that you keep on working if the Internet does not want to play ball.
3. Document roundtrip
Document roundtrip, a relatively new feature introduced in the Resco Mobile CRM Spring 2016 Update, is all about convenience. It allows you to open a document (e.g. a .docx file located on SharePoint), edit it, and save the edited version with a simple tap on the screen. The asterisk sign next to the name of the file symbolizes that the document was altered and requires user action (to either save or omit the change). This feature is currently available to those running an Android or Windows 10 device.
4. Presentations
You can also have general product presentations or instruction manuals at your disposal within the Resco Mobile CRM app. An Iframe, containing an HTML file, can be placed onto the applications’ menu. This is a bit technical, and only system admins can do this, but it can be done!
5. Generate PDF
You can also create PDF reports in the Resco Mobile CRM app. With the support of SSRS Reports or the recently released feature Offline PDF Reports feature, you can easily generate PDF documents and work with them further (store, send, print…). For more info, check this post on how to run an SSRS report via the Resco Mobile CRM app or this Webinar on Resco Mobile Spring Release to learn how Offline PDF reports work.
Your turn…
Hope this deep-dive into documents in Resco Mobile CRM gave you valuable tips you can start to put into practice. If you have any questions, feel free to comment or ask us through Resco Support portal.